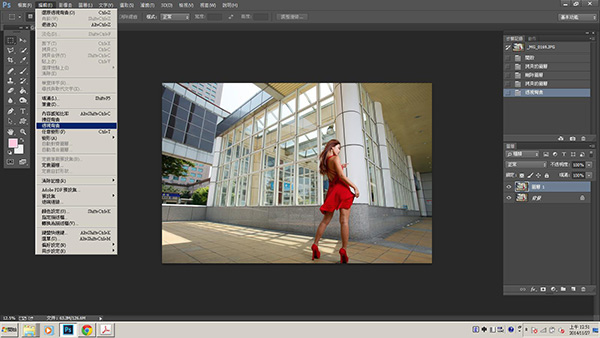
軟體大廠Adobe公司近年來在影像處理軟體方面的變革,有著鉅大的改變,主要的大方向是在於整合旗下的各個軟體,以及雲端應用方面。其中,專業攝影師必修(必備)的Photoshop也有多項的新功能。有關雲端及軟體整合的運用,由於Herman本身用得比較少,不敢班門弄斧。但幾項新的修圖功能,Herman就滿想跟大家分享的。今天先介紹「透視彎曲」這項。
大家可能被「透視」及首頁的美女圖騙了進來,以為Herman今天要跟大家介紹透視美女的特殊功能。所謂的透視,是立體的空間或物體(如房子),呈現在平面照片上時,近大遠小的視覺線條。這些線條構成了立體感,視角及反應了拍照鏡頭的效果。
以下這張照片,是Herman去年出國旅遊時所拍攝,使用了超廣角鏡頭,拍攝時又沒注意好相機的持平,因此拍出了頃斜又變形的照片。剛好用來解說本功能的應用。
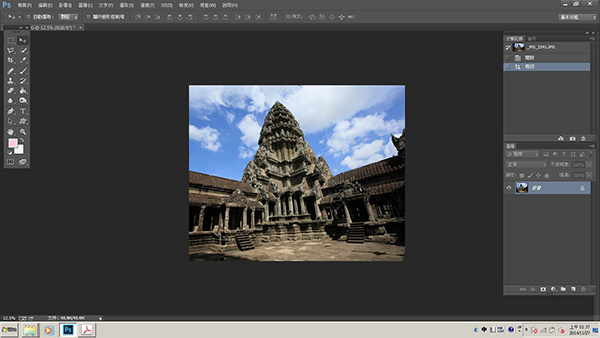
1.依Herman使用Photoshop的慣例,以「ctrl+J」複製一個圖層。(使用本功能其實可以不用複製圖層的)
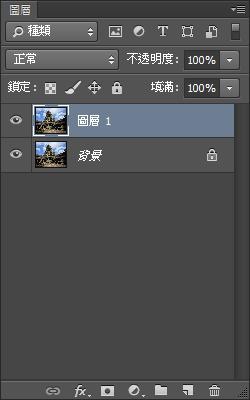
2.在上方選單中的「編輯」選單之下,找到「透視彎曲」。
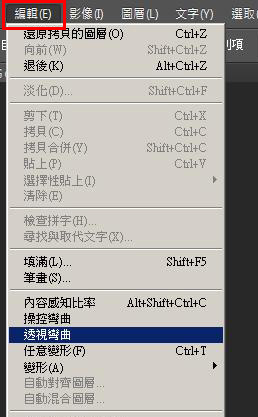
3.此時,注意畫面上方的工作區的控制面版中,是不是在「版面」的選項。無誤的話,進行下一動。

4.在我們要處理的照片上,游標由左上至右下,劃出一個方型來。(其實隨您高興,右上左下也可以)
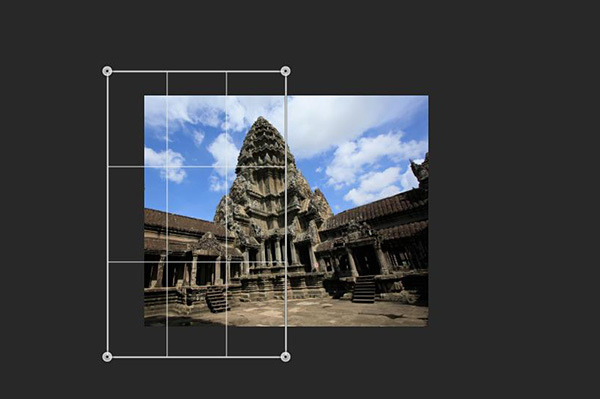
5.這個畫出來的方型,其實是一個九宮格,四角是控制點,四邊也是可以推拉的。請參考我們的示範,去推紅箭頭的那個點,讓九宮格的粗線,跟建築物的軸線一致。
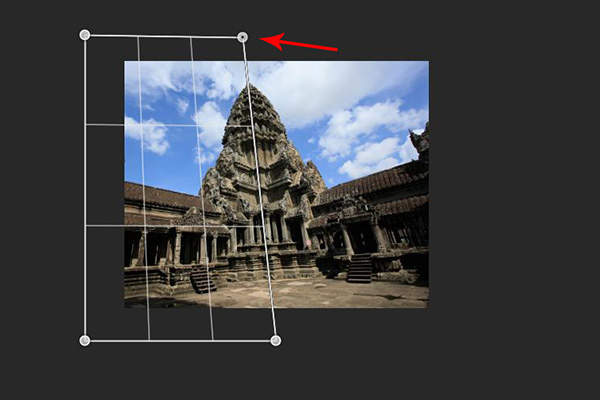
6.接著推另一個控制點,讓九宮格內的井字線的線,與建築物的橫線盡量平行。(如黃箭頭提醒處)
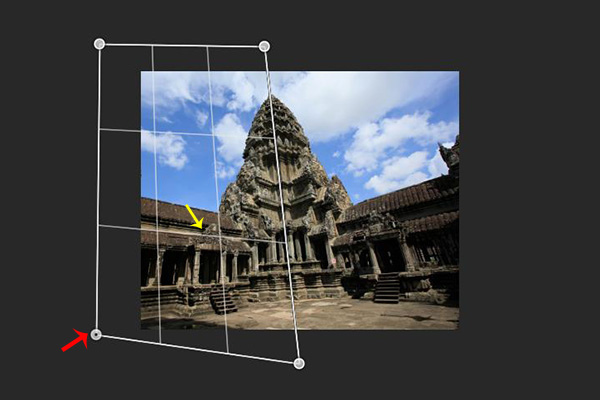
7.單邊處理好之後,在相鄰的另一側,也畫出另一個九宮格。建議是由二個九宮格相鄰處向外畫出。這二個方塊要夠近,近到會出現藍色的提示才行。
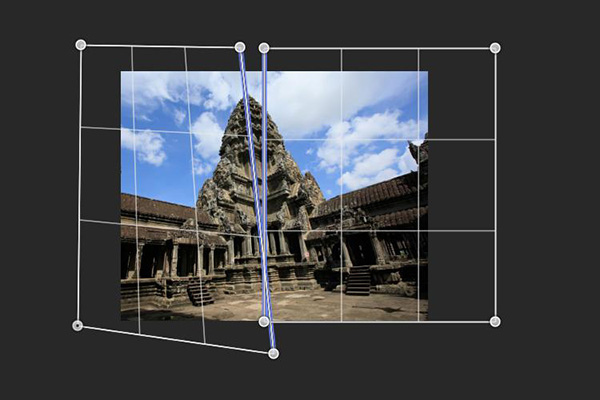
8.有趣的發生了,剛剛畫的時候,我們沒有刻意的畫的很準,但Photoshop自動的把相鄰的線條併在一起了。右側的這個九宮格,仍需要我們去推動控制點,讓格線與建築物的橫線盡量平行。
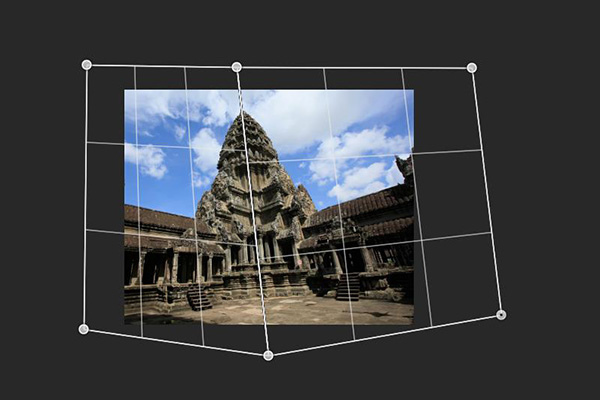
9.剛的操作,都是在「版面」的選項下所進行,目的在建立參考線,好讓軟體知道目前建築物的透視變扭曲成什麼樣子。接下來,請選擇「彎曲」,便可以進行校正。

10.在彎曲選項之下,有三種校正的方式,分別以川字,三字及井字來代表。我們先試著按下「川」字。

11.瞧,歪斜的構圖,變得工整了。
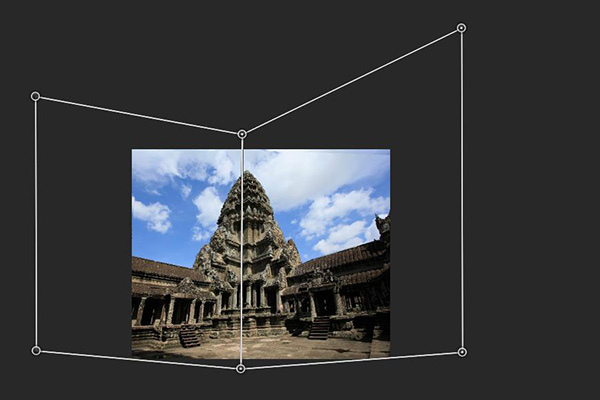
12.如果滿意,就打勾確定,不喜歡的話,可以按下井字旁的『回復上一動』(迴旋箭頭)的按鈕,對控制點再進行調整,或是按下「三」或「井」,看哪一樣比符合您的期待。

13.最後的成果。
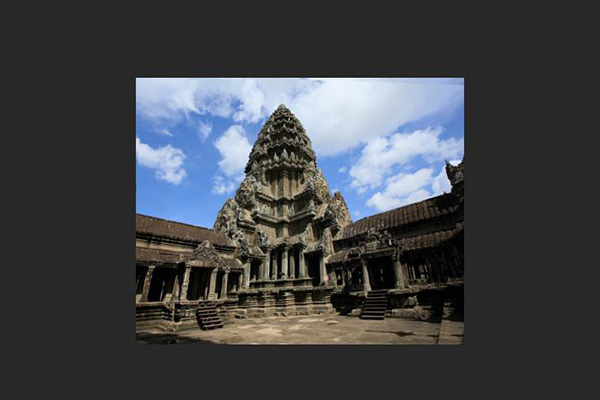
剛示範的是拉正,或許您覺得用裁切工具,或是傳統的變形工具,也可以達到類似的效果,那就太輕視它了,其實它還有很強大的變化。以下,Herman示範另一招,利用透視彎曲來改變取景的位置。
1.先開啟我們要處理的照片,並複製圖層。
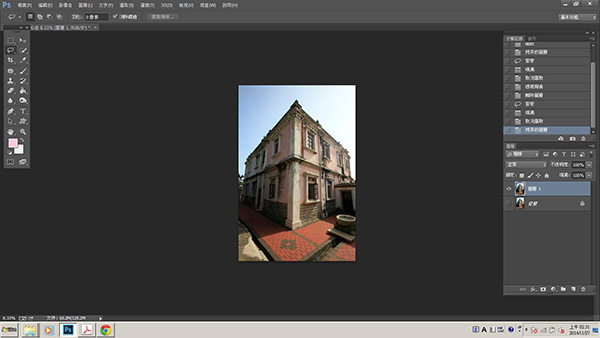
2.一樣,由「編輯」選單下,找到「透視彎曲」
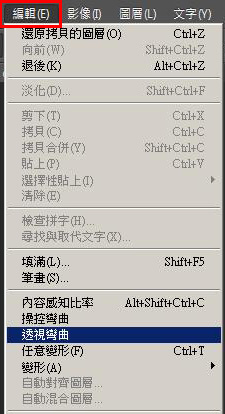
3.確認是在「版面」。

4.建立我們要的控制面。

5.切換至「變曲」。

6.重點來了,請在點選位於中央的控制點之後,同時按下鍵盤上的「shift」鍵。(此時中央的軸線變成黃色的),此時,我們可以運用滑鼠去移動它。
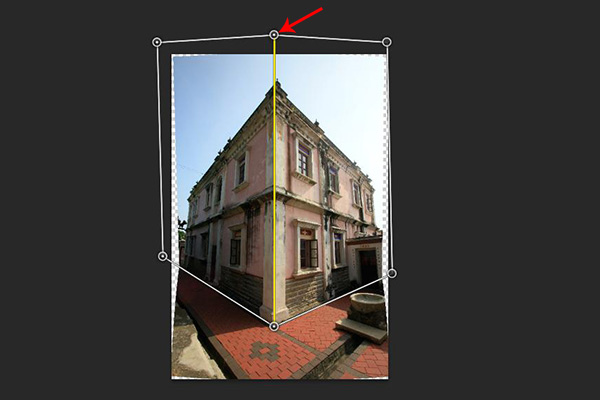
7.恐怖的事情發生了,我們可以改變建築物的這條軸線,讓建築物的左面變大。

8.或是右面變大。仿彿是拍照的人,改變了取景的位置,而拍出不同的構圖。

9.滿意之後,我們打勾確認。此時軟體會開始運算,請稍待一下下。

10.處理後的樣子。當然,要校正透視或是改變透視,畫面四邊一定會有些缺陷。所以,在拍攝時,構圖不要太緊,事後軟體都會比較好處理。

11.使用裁切工具,把不整齊的四邊裁去。

以上簡單的二個例子,只要常拍建築物,就很有機會用到。希望對大家有幫助。
自從Adobe公司把軟體推展為CC版之後,使用者可以用「租用」的方式,以每天十塊台幣(每月320元,一次租用一年),取得Photoshop+Lightroom的使用權。同時可以安裝在二部電腦上。(基本上,絕大多數的攝影師是裝在工作室的桌機一份,出外工作的筆電一份),結合雲端設定,這二部電腦中的相關設定,都能經由雲端來同步,如色票、自訂形狀、工具預設集、動作、樣式、筆刷等等,讓工作的整合度更好。




 留言列表
留言列表

